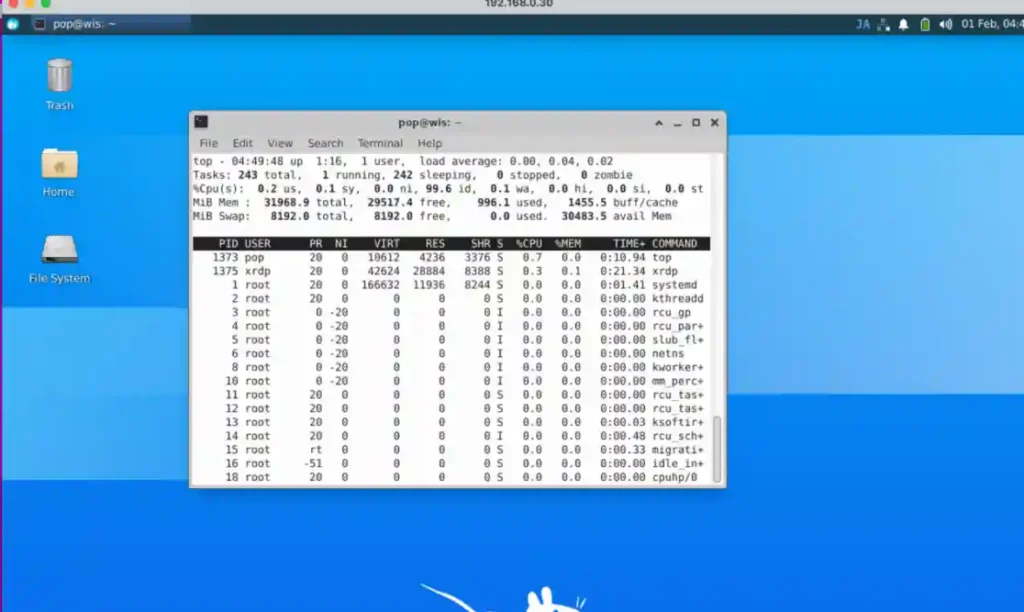Ubuntu22.04LTS Server にはデスクトップ GUI 環境が含まれていないので、GUI が必要ならば、後からインストールしなければなりません。
まずは、アップデートとアップグレードを行います。
$ sudo apt update
$ sudo apt -y upgrade
デスクトップ環境を選択してインストールする。
xface4パッケージを含む xubuntu-desktop をインストール
xface は軽量でシンプル
$ sudo apt -y install xubuntu-desktop
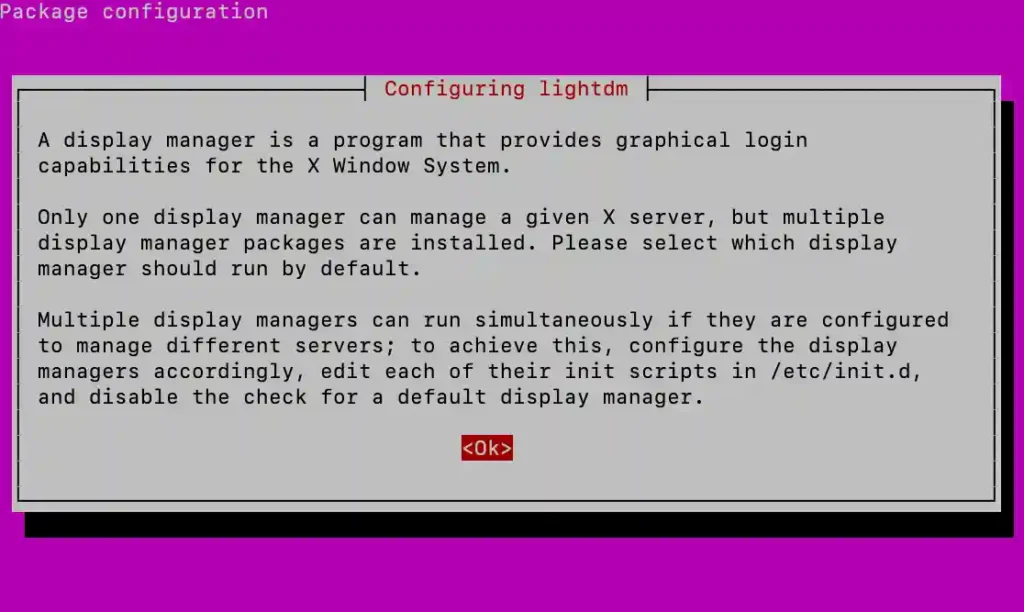
A display manager is a program that provides graphical login
capabilities for the X Window System.
Only one display manager can manage a given X server, but multiple
display manager packages are installed. Please select which display
manager should run by default.
Multiple display managers can run simultaneously if they are configured
to manage different servers; to achieve this, configure the display
managers accordingly, edit each of their init scripts in /etc/init.d,
and disable the check for a default display manager.
ディスプレイマネージャーは、グラフィカルログインを提供するプログラムです
X Window System の機能。
特定の X サーバーを管理できるディスプレイ マネージャは 1 つだけですが、複数のディスプレイ マネージャを管理することはできません。
ディスプレイ マネージャー パッケージがインストールされます。 ディスプレイを選択してください
manager はデフォルトで実行されます。
構成されている場合、複数のディスプレイマネージャーを同時に実行できます
異なるサーバーを管理する。 これを実現するには、ディスプレイを構成します
それに応じて、マネージャーは /etc/init.d の各 init スクリプトを編集します。
デフォルトのディスプレイマネージャーのチェックを無効にします。
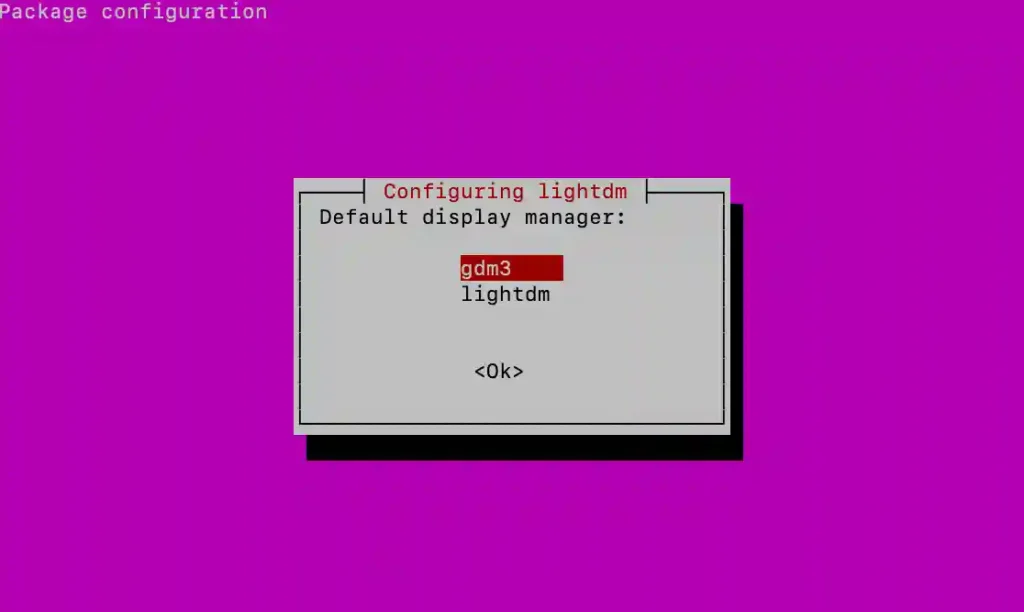
Default disiplay manager
lightdm を選択する (軽量で高速 Ubuntu標準)
インストールが終わったら再起動する
$ sudo reboot
xrdpをインストール
サーバーで使用したいので、リモートディスクトップをインストールする。
サーバーにはモニターをつけずに運用したいので、普段は、SSH で接続して設定をするが、GUIでも操作したいので、普段使っている、Windows や Mac からディスクトップを操作する。
$ sudo apt -y install xrdp
$ sudo systemctl enable xrdp
$ echo xfce4-session > ~/.xfce4-session
$ sudo service xrdp restart